环境
操作系统:macOS 10.15 镜像:CentOS-7-x86_64-Minimal-2009.iso VirtualBox:版本 6.1.26 r145957 (Qt5.6.3)
创建虚拟机
弹窗1输入虚拟机名称,这里如果输入和操作系统相关的名称,类型和版本会自动填充合适的内容。
文件夹输入框用于指定这个虚拟机相关数据的目录。
弹出2~6设置内存大小,默认即可
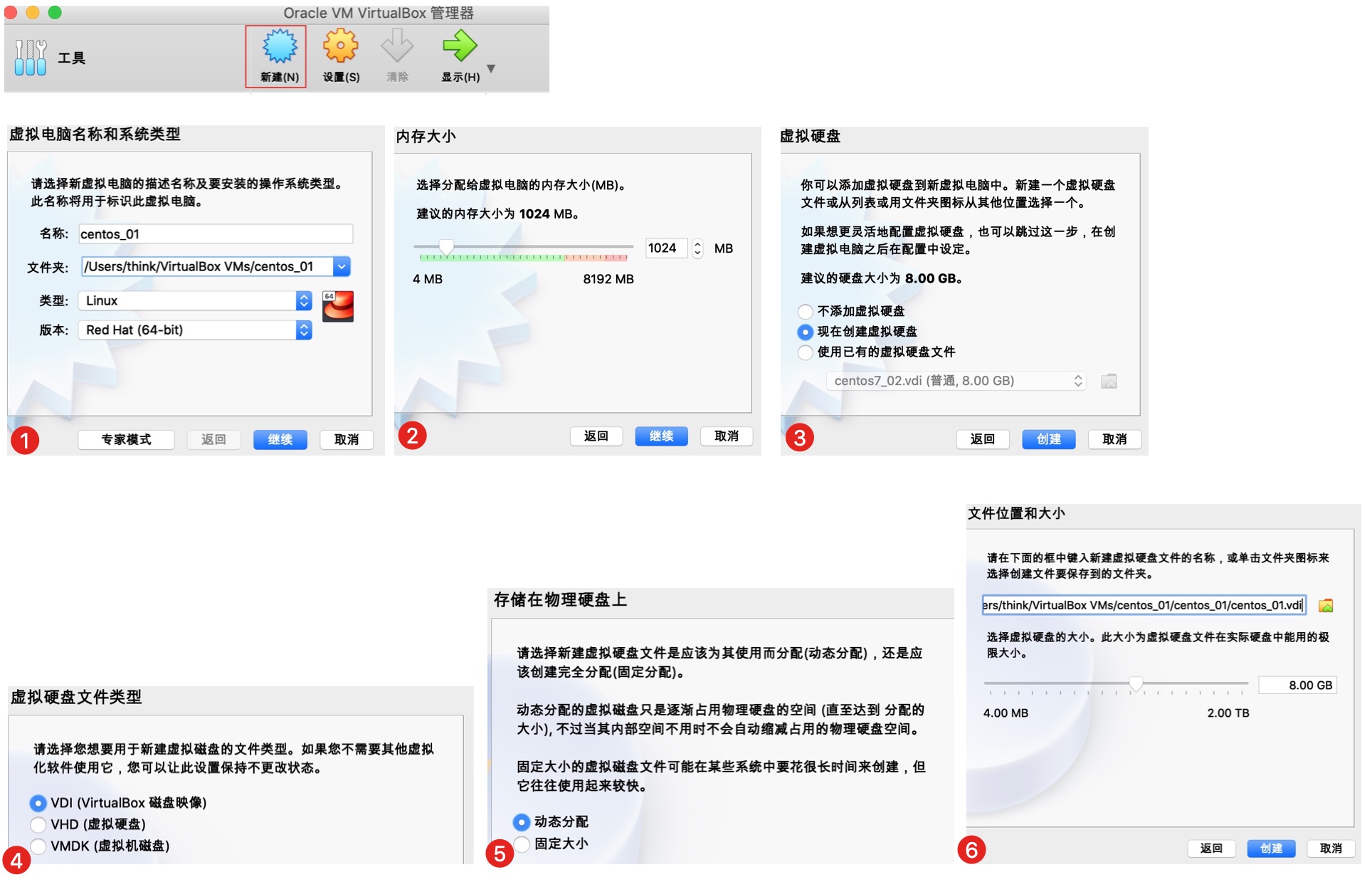
配置虚拟机
左侧选中刚才新建的虚拟机实例
点击绿色的启动按钮则会启动虚拟机,第一次启动会弹出选择镜像的窗口,此时可以选择本地的ISO镜像文件。也通过设置>存储指定镜像文件,选中控制器下面的光盘图片,点击右侧的光盘图标即可选择ISO文件
网络设置,如图所示的设置,通过桥接网卡模式虚拟机可以自动获取和电脑相同网段的ip地址
显示设置,默认启动的虚拟机显示窗口大约只有300x300像素,非常小,调整下图中的缩放率可以调整启动后的窗口大小。
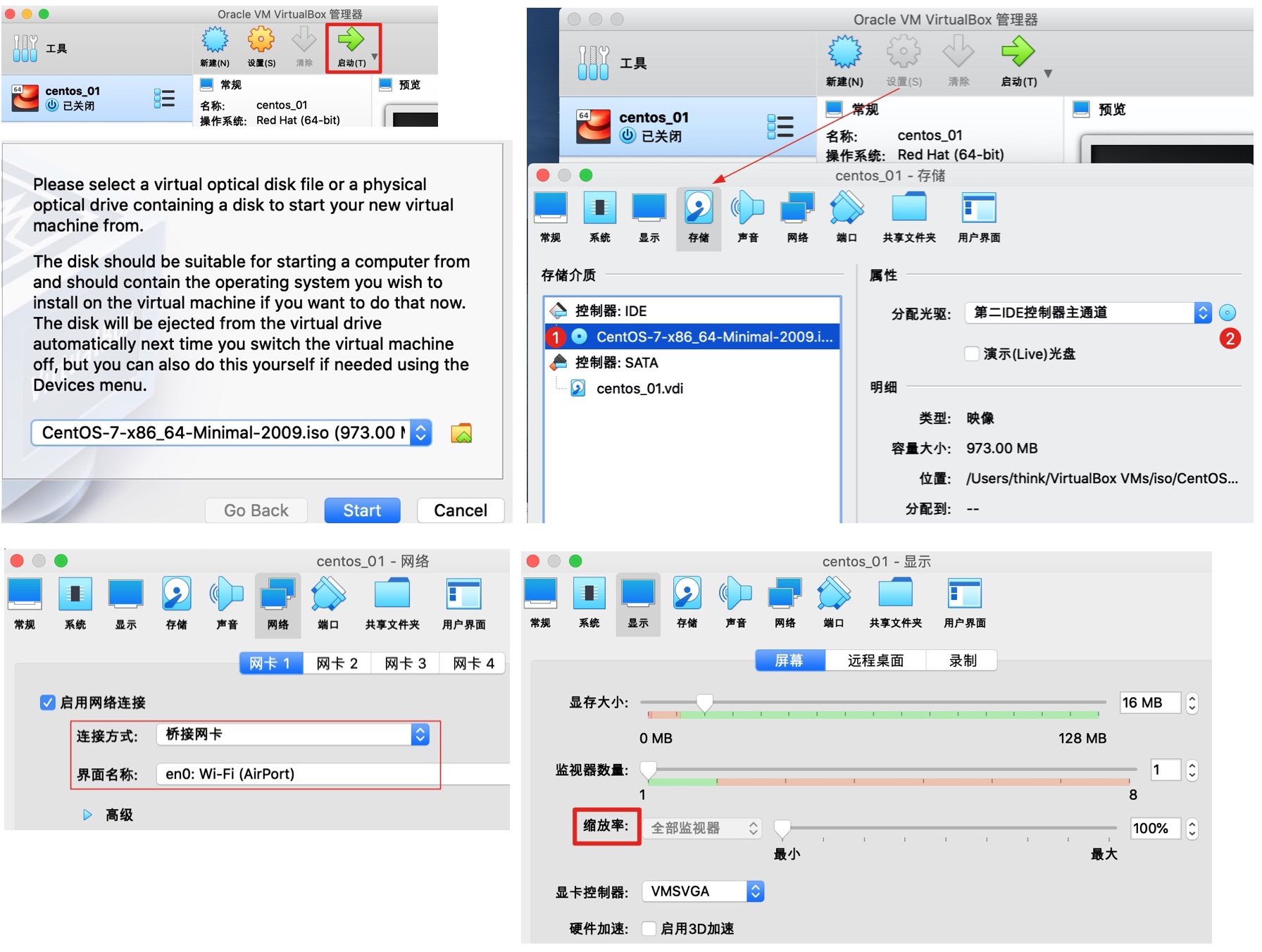
初次启动&设置
第一次启动虚拟机会执行安装过程,只需要按照提示点击下一步即可,在网络设置环节点一下NETWORK & HOSTNAME,新窗口开启WIFI,本地电脑如果连接了wifi,这里虚拟机就能获取到同网段IP地址
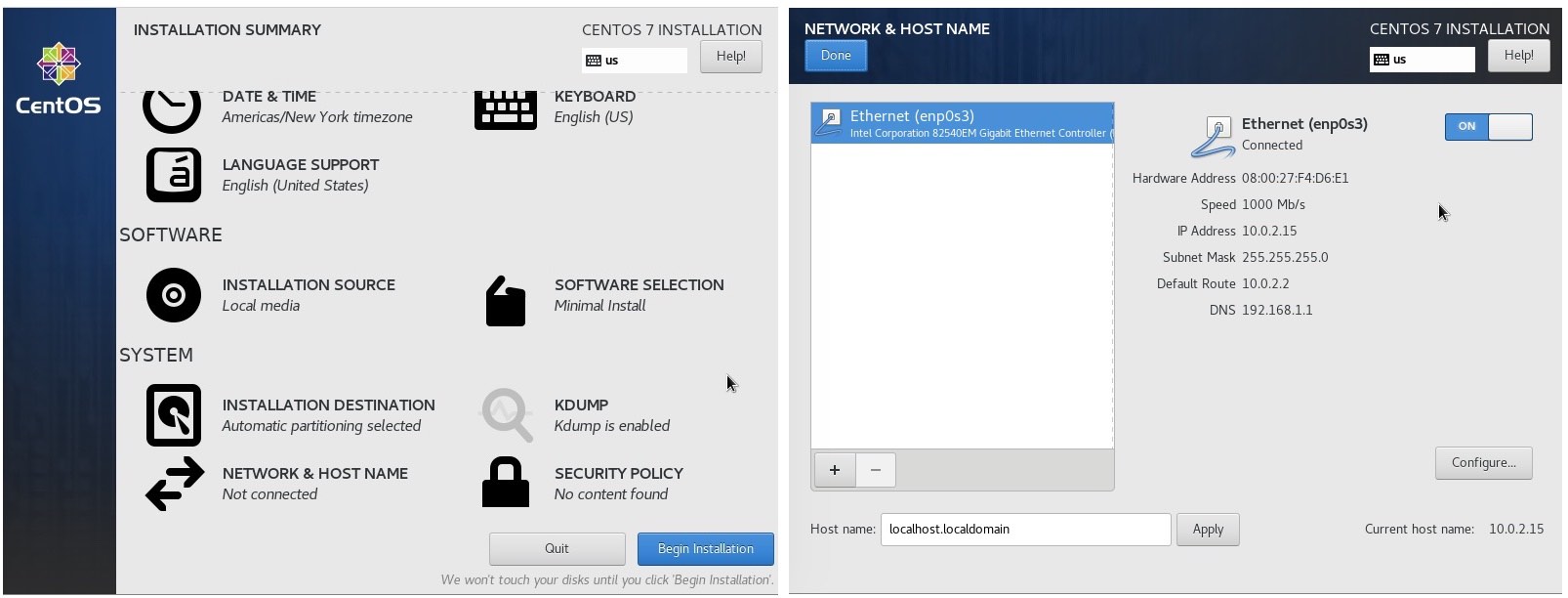
分辨率设置
默认启动窗口较小,分辨率也低,上面可以通过调整显示>缩放率的方式调整窗口,但是会存在窗口底部字符无法显示完整的问题,此时可以通过调整系统分辨率来解决。
进入系统后通过编辑grub.cfg文件设置分辨率
sudo vim /boot/grub2/grub.cfg
在100行位置增加如下图框定的vga=ask内容,保存退出
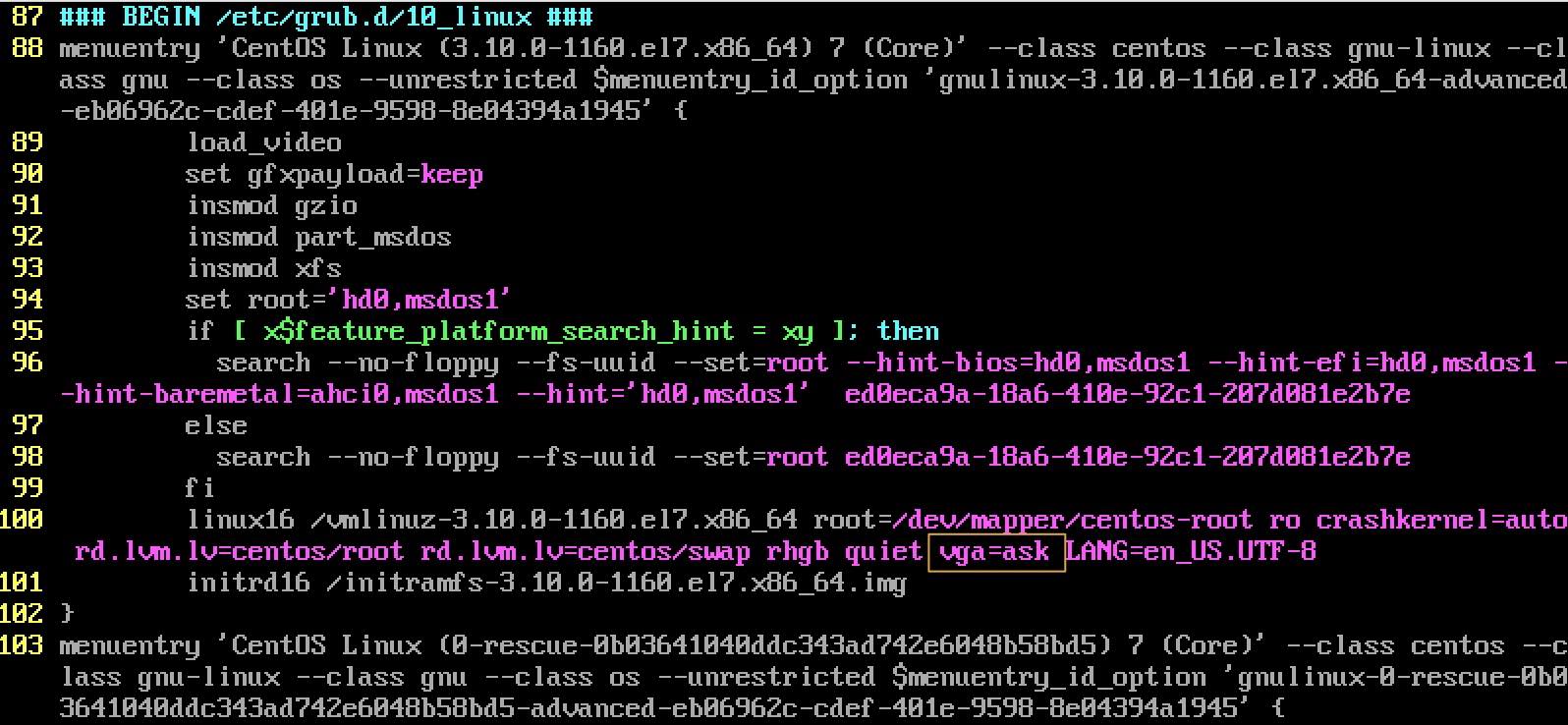 重新启动虚拟机,启动界面会多一个选择分辨率的环节
重新启动虚拟机,启动界面会多一个选择分辨率的环节
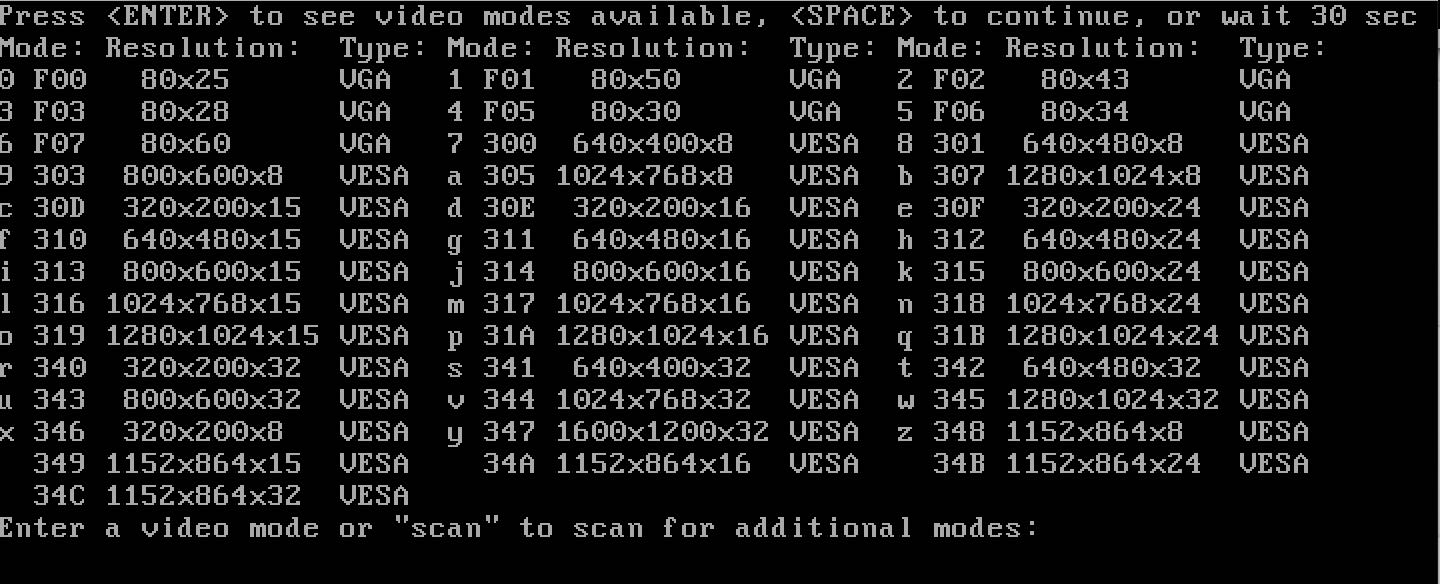 输入对应编码回车即可
输入对应编码回车即可
显示主机名称和IP
cat ~/.bashrc可以看到默认会使用/etc/bashrc的配置 编辑这个文件,vim /etc/bashrc 在文件末尾增加下面的内容
IP=$(ip addr|grep "enp0s3"|awk 'NR==2 {print $2}')
PS1="\[\e[36m\]centos7_20G\[\e[m\]\[\e[32m\]@$IP\[\e[m\]:\[\e[33m\]\W\[\e[m\] "
下面是生效前后的对比效果

本文由 至简 创作,采用 知识共享署名4.0 国际许可协议进行许可
本站文章除注明转载/出处外,均为本站原创或翻译,转载前请务必署名
最后编辑时间为:
2022/02/13 15:24
